How to view a Similarity Report for a Turnitin Assignment
A Similarity Report is a summary of matching or similar areas of text found in a submitted paper. It gives a detailed breakdown of text matches to academic journals, publications, websites and student papers at BBI-TAITE and other Universities and Colleges.
Once you have submitted an assignment to Turnitin, you are able to view a Similarity Report for the submission.
Please note – Re-submissions can take up to 24 hours to generate a new similarity report.
Step 1
Click on Turnitin Assignment/s
Locate Turnitin Assignment/s in the Unit Menu on the left hand side of the screen (under Assessment).
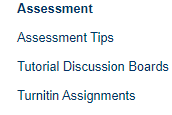
Step 2
Click on View Assignment
Scroll down until you see the Turnitin Dropbox for you assessment. Click on the View Assignment link.
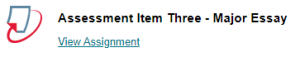
Step 3
Click on the Similarity percentage bar or the X%
Under the Similarity Column , you will see an X% (X being a number between 1 and 100) and a coloured bar ranging from dark blue (low %) to dark red (high %) representing the % similarity.

Click the similarity percentage bar or the X% to view the Similarity Report.
This opens a new window showing your assignment in the Feedback Studio.
Step 4
Click the highlighted text to view the matched text source content/type
Coloured highlights – highlighted and numbered text corresponds to matches listed in the Match Overview bar (on the right of the screen). Click the highlighted text to view the matched text source content/type.
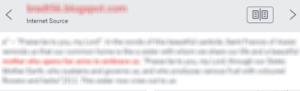
Step 5
Click the number icon (in the panel on the right) to view all sources
Match Overview – This displays by default a list of matches which have similarity to information in the Turnitin database. Matches are colour coded and listed from highest to lowest percentage. Only the top or best matches are shown.
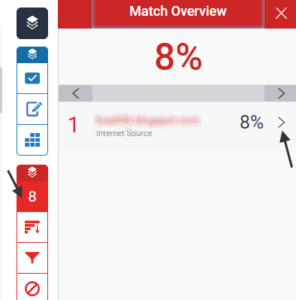
All underlying matches are visible in the Match Breakdown (click the right arrow next to a match)
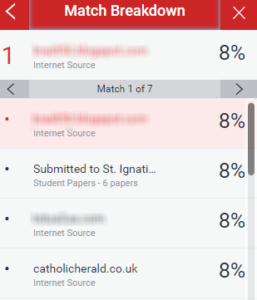
and All Sources modes (click the All Sources icon below the percentage number:
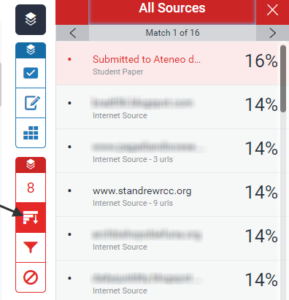
Step 6
Download a copy of your Similarity Report
To download a copy of your Similarity Report, click on the download icon in the panel on the right, then select Current View. This will create a PDF file in your Downloads folder.
![]()
 MY CART
MY CART
