ULTRA Course – Navigating, Posting and Engaging in a Discussion Forum
Step 1
Click on Discussions from the navigation bar or a discussion board link
Select ‘Discussions’ from the course’s navigation bar:
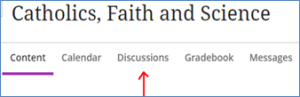
OR
from the link in the course content:
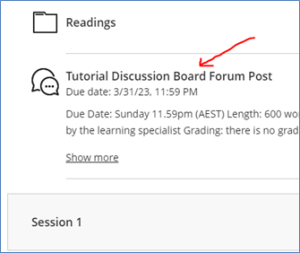
Step 2
Click on the Discussion Board name
Click on the name of the discussion board that you want to contribute to:
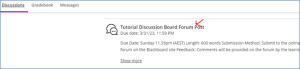
Step 3
Create a Response
Each time you open a discussion, new responses and replies appear with “New” to show any activity that’s happened since your last visit.
You can add a response, reply, or even reply to a reply.
Click on the ‘Type a response’ box to add your response to the discussion board:
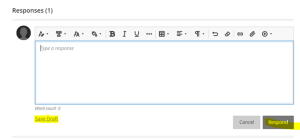
You can use the options in the editor to format text, attach files, and embed multimedia. If you view the editor on a smaller screen, select the plus icon to view the menu of options. For example, select Insert/Edit Local Files—represented by the paper clip icon. Browse for a file from your computer. A status window appears to show the progress of the file upload.
Click on RESPOND to submit.
If you’re not quite ready to post, you can save your response or reply as a draft. Select Save Draft after you’ve typed content. Your draft shows in the discussion panel but is only visible to you. After your draft is saved, select Edit Draft to continue working. Your draft also appears in the participants menu.
Step 4
Reply to someone’s response
A “Reply” is your chance to respond to what another person has written with your own thoughts.
To reply to someone: Read through the entries, then click REPLY on someone else’s response:
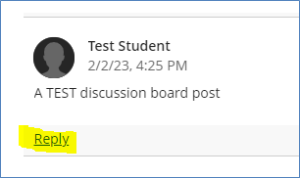
Enter your reply in the ‘Type a reply’ box, and click on REPLY to submit:
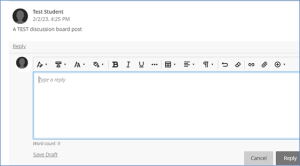
 MY CART
MY CART
